Восстановление файлов из архива
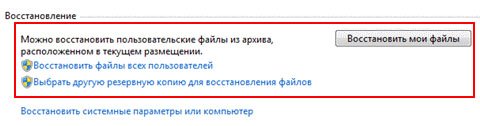
В Windows 7 вы можете восстанавливать файлы из архива с помощью элемента панели управления Архивация и восстановление.
Варианты восстановления
В главном окне элемента панели управления Архивация и восстановление имеется три варианта восстановления файлов:
Ниже рассматривается восстановление "моих" файлов. Первое окно мастера восстановления файлов насыщено опциями, поэтому пойдем по порядку.
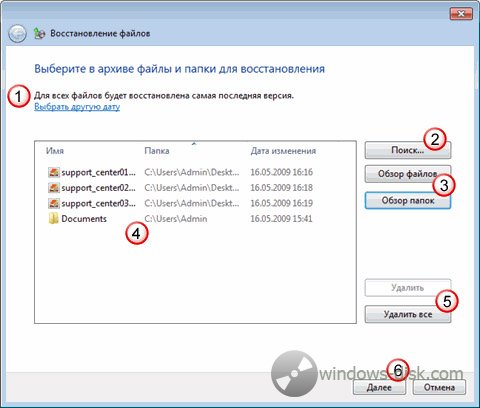
Окно мастера восстановления файлов
1 - Выбор даты архива. По умолчанию используется самый последний архив, о чем система сообщает в окне. Вы можете выбрать более раннюю дату - например, если вам требуется более старая копия файла.

Выбор даты архива
Интерфейс, похоже, рассчитан на очень частое архивирование - по умолчанию отображаются архивы за последнюю неделю (на мой взгляд, логичнее сразу отображать архивы за месяц), но вы можете выбрать и более старые, конечно.
2 - Поиск файлов. Это очень удобное средство, позволяющее моментально найти нужные файлы в архиве.
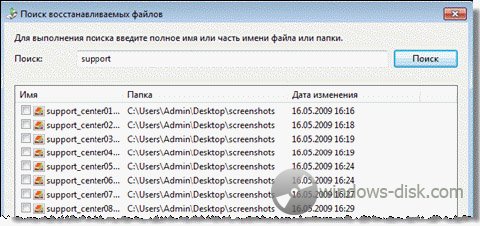
Поиск файлов
Обратите внимание, что в окне используется интерфейс проводника, т. е. в результатах поиска вы можете выбрать нужные столбцы свойств файла и сортировать по ним (группировки, впрочем, нет).
3 - Добавление файлов и папок. Наряду с поиском имеется возможность добавления индивидуальных файлов и папок - для каждого действия собственная кнопка.
4 - Список восстанавливаемых файлов. Отображаются имена добавленных папок и отдельных файлов.
5 - Удаление файлов и папок из списка. Файлы и папки удаляются только из списка восстанавливаемых, но не из архива.
6 - Переход к выбору места назначения для восстанавливаемых файлов. Вы можете восстановить файлы:
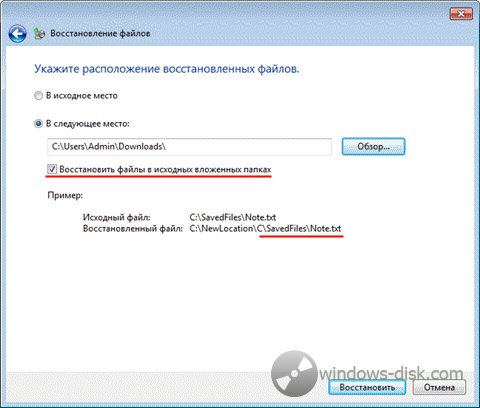
Выбор места назначения восстанавливаемых файлов
Определившись с конечным расположением восстанавливаемых файлов, нажмите кнопку Восстановить.
Восстановление предыдущих версий файлов и папок
Представьте, что вы, работая с документом, удалили его часть, сохранили файл и закрыли приложение. А потом вдруг вспомнили, что удалили нечто очень важное. Или представьте, что вы удалили файл мимо корзины, а спустя месяц он вам очень понадобился. В обоих случаях у вас есть хороший шанс восстановить предыдущие версии файлов, которые могут сохраняться в Windows 7 двумя способами:
Доступ к восстановлению предыдущих версий осуществляется из свойств файла или папки на вкладке Предыдущие версии.
Восстановление предыдущих версий файлов из архивов
Если файл включен в архив средствами резервного копирования Windows, в его свойствах на вкладке Предыдущие версии вы увидите список версий, а в качестве расположения будет указано Архивация.
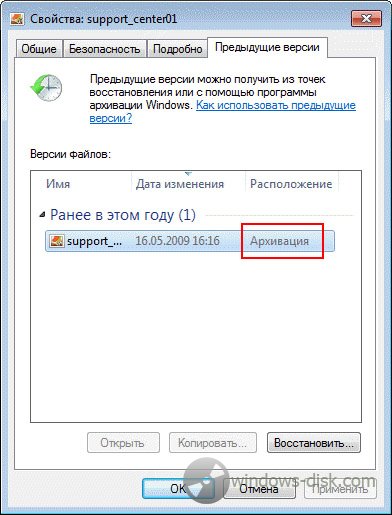
Восстановление предыдущих версий файлов из архивов
Если при восстановлении файла система обнаружит, что файл с таким именем уже существует, вам будет предложено перезаписать существующий файл, сохранить его с другим именем или отказаться от восстановления.
Безусловно, этот же файл можно восстановить из панели управления, но делать это из свойств файла может оказаться удобнее и быстрее.
Восстановление предыдущих версий файлов и папок из теневых копий
Для того чтобы имелась возможность восстановления файлов и папок из теневых копий, необходимо соблюдение двух условий:
Теневые копии не хранятся бесконечно долго. Им выделяется определенный процент дискового пространства, и по достижении заданного предела старые копии заменяются новыми. Объем пространства для теневых копий настраивается в параметрах защиты системы. О защите и восстановлении системы рассказывает отдельная статья (она готовится к публикации). Здесь же я рассмотрю только восстановление предыдущих версий.
Из теневых копий вы можете восстановить предыдущие версии:
Восстановление отдельного файла из теневой копии почти не отличается от восстановления файла из архива. В свойствах файла на вкладке Предыдущие версии вы увидите список версий, а в качестве расположения будет указано Точка восстановления.
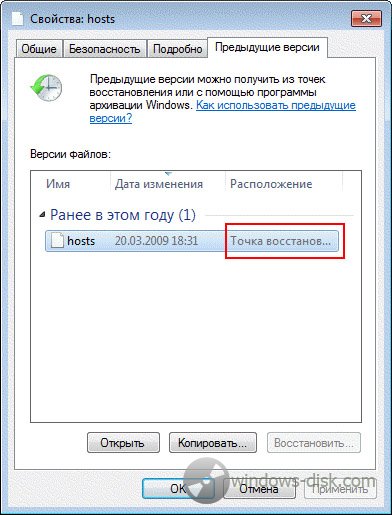
Восстановление отдельного файла из теневой копии
В отличие от файла, сохраненного в архиве, в этом случае вам будут доступны варианты открытия и копирования файла в выбранную вами папку.
Помимо отдельных файлов, из теневых копий можно восстанавливать папки. Список версий можно увидеть в свойствах папки на вкладке Предыдущие версии.
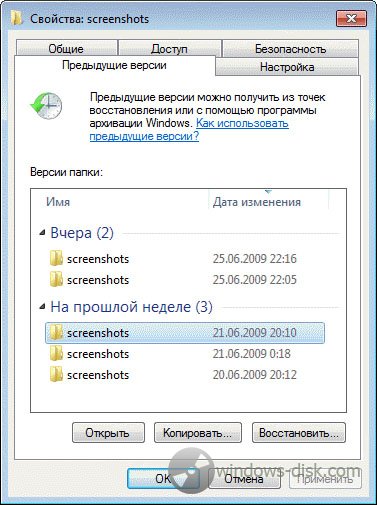
Восстановление папок из теневой копии
Вы можете открыть папку, копировать ее в другое место или восстановить на старом месте. При восстановлении, как и в случае с файлами из архивов, система предупредит вас, если в папке окажется файл с таким же именем.
Восстановление удаленных файлов из теневых копий
Если вам требуется восстановить предыдущую копию существующего файла, достаточно перейти в свойствах файла на вкладку Предыдущие версии. А что делать в том случае, если файл удален? У вас есть два пути:
Из теневой копии вы можете восстановить папку, в которой находился файл, как описано выше. Если вы не помните точного расположения файла, но примерно представляете, где в дереве папок он находился, можно восстановить родительскую папку.
Однако прежде чем восстанавливать папку, можно попробовать найти удаленный файл с помощью поиска Windows. Давайте рассмотрим последовательность действий на примере. Я удалил файл support_center01.png, а теперь он мне понадобился. Я знаю, в какой папке он находился, и ищу файл в ней (а если бы не знал точное расположение, искал бы в ближайшей родительской).
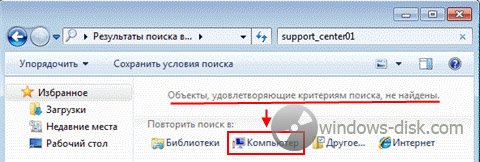
Поиск необходимого файла
Теневые копии не индексируются, а удаленный файл мгновенно исключается из индекса, следовательно поиск его не находит. Поэтому нужно искать в неиндексируемых местах, щелкнув Компьютер. Поиск неиндексируемых файлов выполняется дольше, но ваше терпение будет вознаграждено.
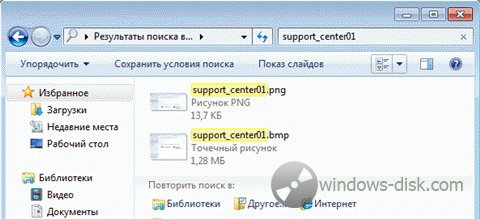
Поиск файлов в неиндексированных местах
В теневых копиях нашелся не только нужный мне PNG-файл, но и давным-давно удаленный BMP-файл с тем же именем, о котором я и думать забыл.
Почему теневые копии могут отсутствовать
Прочитав о предыдущих версиях файлов, вы, возможно, захотите проверить, создаются ли они в вашей системе. Если вы не обнаружили предыдущих версий, это может означать, что:
Подводя итог рассказу о восстановлении файлов, я хочу подчеркнуть, что технологии Windows связаны между собой. Наилучшие шансы на восстановление файлов у вас будут в том случае, если вы используете архивацию Windows наряду с защитой системы. Вы можете повысить эти шансы, создавая резервные образы системы, о восстановлении которых и пойдет речь ниже.
Восстановление системы из заранее созданного образа
Во время установки Windows 7 на жестком диске автоматически создается служебный раздел, содержащий среду восстановления Windows RE (Recovery Environment). Используя этот раздел, вы можете:
Выполнив загрузку в среду восстановления, вы сможете восстановить систему из заранее созданного образа.
Загрузка в среду восстановления с жесткого диска
Для того чтобы войти в меню Дополнительные варианты загрузки, нажмите F8 после включения компьютера, но до загрузки операционной системы.

Дополнительные варианты загрузки
Выберите первый пункт меню - Устранение неполадок компьютера и нажмите Ввод. Запустится среда восстановления Windows, где первым делом вам будет предложено выбрать раскладку клавиатуры.

Выбор раскладки клавиатуры
Выберите язык, на котором у вас задан пароль административной учетной записи, поскольку на следующем этапе его потребуется ввести.
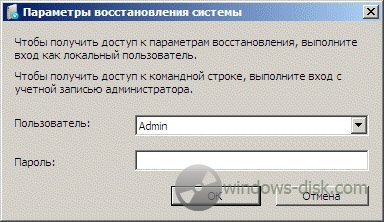
Окно ввода учетных данных
После ввода пароля вы увидите меню с вариантами восстановления, одним из которых является Восстановление образа системы.
Восстановление образа системы из среды Windows RE
В среде Windows RE имеются различные средства восстановления системы.

Варианты восстановления образа системы в среде Windows RE
Щелкните ссылку Восстановление образа системы, и Windows 7 автоматически найдет последний созданный образ и предложит восстановить систему из него.
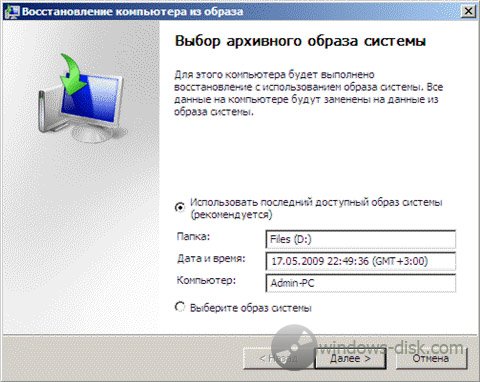
Выбор архивного образа системы
Вы также можете выбрать другой образ для восстановления. Выбрав образ, нажмите кнопку Далее, чтобы начать процесс восстановления.
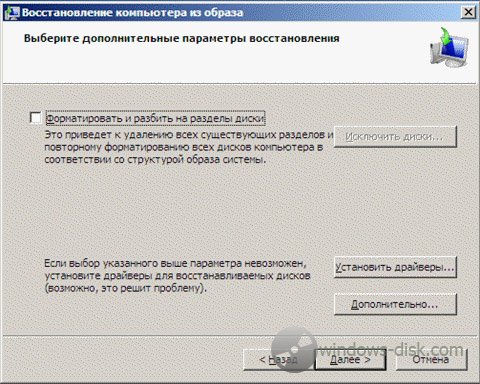
Выбор другого образа для восстановления
Вы можете отформатировать диски и создать разделы, при этом у вас имеется возможность исключить диски из операции форматирования (диск, содержащий архивный образ автоматически исключается). Также, вы можете просто восстановить образ на имеющемся системном разделе. За кнопкой Дополнительно скрывается еще две опции.

Параметры восстановления
Определившись с параметрами восстановления, нажмите кнопку Далее, а затем, в последнем окне мастера, нажмите кнопку Готово. Windows 7 предупредит вас о том, что все данные будут удалены с раздела, и запустит процесс восстановления.

Восстановление компьютера из образа
Рекомендация по восстановлению системы из образа
Если у вас нет установочного диска Windows 7, обязательно создайте диск восстановления системы. Этот диск позволит вам восстановить резервный образ системы даже в том случае, если на жестком диске окажется поврежденным служебный раздел Windows RE.
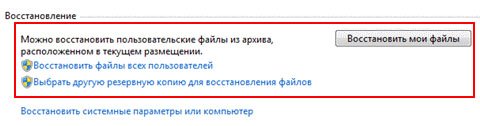
В Windows 7 вы можете восстанавливать файлы из архива с помощью элемента панели управления Архивация и восстановление.
Варианты восстановления
В главном окне элемента панели управления Архивация и восстановление имеется три варианта восстановления файлов:
- Восстановить мои файлы - позволяет выбрать отдельные файлы и папки для восстановления.
- Восстановить файлы всех пользователей - также позволяет выбрать отдельные файлы и папки, но для всех пользователей компьютера.
- Выбрать другую резервную копию для восстановления файлов - позволяет восстановить файлы всех пользователей, а также выбрать архив, расположенный на сетевом диске.
Ниже рассматривается восстановление "моих" файлов. Первое окно мастера восстановления файлов насыщено опциями, поэтому пойдем по порядку.
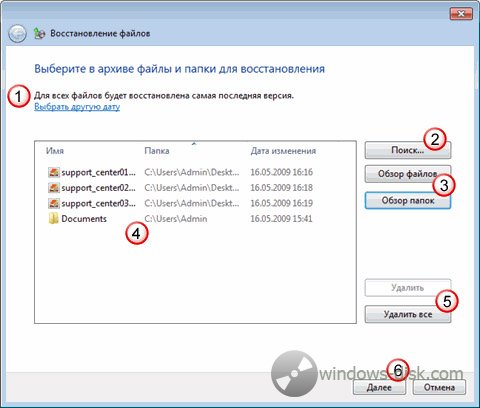
Окно мастера восстановления файлов
1 - Выбор даты архива. По умолчанию используется самый последний архив, о чем система сообщает в окне. Вы можете выбрать более раннюю дату - например, если вам требуется более старая копия файла.

Выбор даты архива
Интерфейс, похоже, рассчитан на очень частое архивирование - по умолчанию отображаются архивы за последнюю неделю (на мой взгляд, логичнее сразу отображать архивы за месяц), но вы можете выбрать и более старые, конечно.
2 - Поиск файлов. Это очень удобное средство, позволяющее моментально найти нужные файлы в архиве.
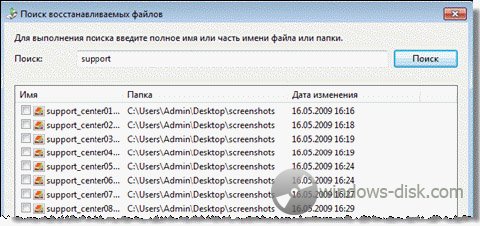
Поиск файлов
Обратите внимание, что в окне используется интерфейс проводника, т. е. в результатах поиска вы можете выбрать нужные столбцы свойств файла и сортировать по ним (группировки, впрочем, нет).
3 - Добавление файлов и папок. Наряду с поиском имеется возможность добавления индивидуальных файлов и папок - для каждого действия собственная кнопка.
4 - Список восстанавливаемых файлов. Отображаются имена добавленных папок и отдельных файлов.
5 - Удаление файлов и папок из списка. Файлы и папки удаляются только из списка восстанавливаемых, но не из архива.
6 - Переход к выбору места назначения для восстанавливаемых файлов. Вы можете восстановить файлы:
- в исходное место. В этом случае, если файл с таким же именем существует, система выведет стандартный диалог, предлагающий перезаписать файл, сохранить обе копии в папке или отказаться от копирования.
- в указанное вами место. В этом случае имеется возможность восстановления файлов с сохранением структуры папок, начиная от корня архива (выделено на рисунке).
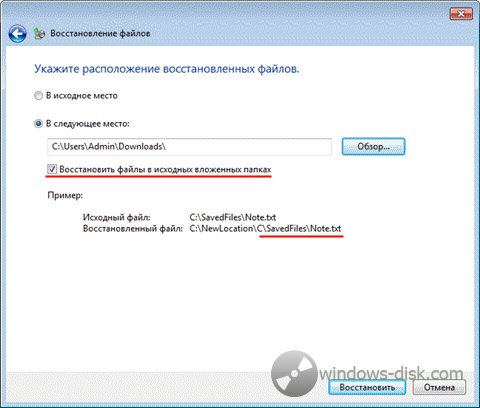
Выбор места назначения восстанавливаемых файлов
Определившись с конечным расположением восстанавливаемых файлов, нажмите кнопку Восстановить.
Восстановление предыдущих версий файлов и папок
Представьте, что вы, работая с документом, удалили его часть, сохранили файл и закрыли приложение. А потом вдруг вспомнили, что удалили нечто очень важное. Или представьте, что вы удалили файл мимо корзины, а спустя месяц он вам очень понадобился. В обоих случаях у вас есть хороший шанс восстановить предыдущие версии файлов, которые могут сохраняться в Windows 7 двумя способами:
- файловые архивы, создаваемые с помощью архивации Windows
- теневые копии, создаваемые функцией защиты системы с помощью службы теневого копирования тома
Доступ к восстановлению предыдущих версий осуществляется из свойств файла или папки на вкладке Предыдущие версии.
Восстановление предыдущих версий файлов из архивов
Если файл включен в архив средствами резервного копирования Windows, в его свойствах на вкладке Предыдущие версии вы увидите список версий, а в качестве расположения будет указано Архивация.
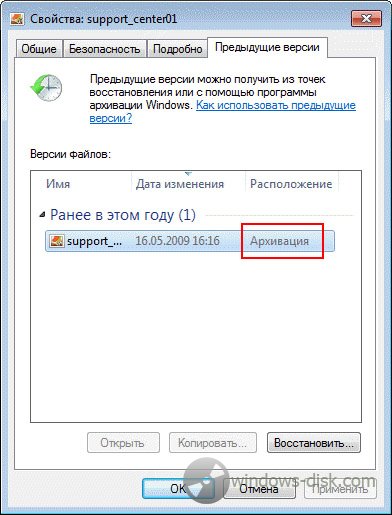
Восстановление предыдущих версий файлов из архивов
Если при восстановлении файла система обнаружит, что файл с таким именем уже существует, вам будет предложено перезаписать существующий файл, сохранить его с другим именем или отказаться от восстановления.
Безусловно, этот же файл можно восстановить из панели управления, но делать это из свойств файла может оказаться удобнее и быстрее.
Восстановление предыдущих версий файлов и папок из теневых копий
Для того чтобы имелась возможность восстановления файлов и папок из теневых копий, необходимо соблюдение двух условий:
- должна работать защита системы (создание точек восстановления)
- в защите системы должна быть включена возможность восстановления предыдущих версий файлов
Теневые копии не хранятся бесконечно долго. Им выделяется определенный процент дискового пространства, и по достижении заданного предела старые копии заменяются новыми. Объем пространства для теневых копий настраивается в параметрах защиты системы. О защите и восстановлении системы рассказывает отдельная статья (она готовится к публикации). Здесь же я рассмотрю только восстановление предыдущих версий.
Из теневых копий вы можете восстановить предыдущие версии:
- отдельных файлов
- папок с файлами
Восстановление отдельного файла из теневой копии почти не отличается от восстановления файла из архива. В свойствах файла на вкладке Предыдущие версии вы увидите список версий, а в качестве расположения будет указано Точка восстановления.
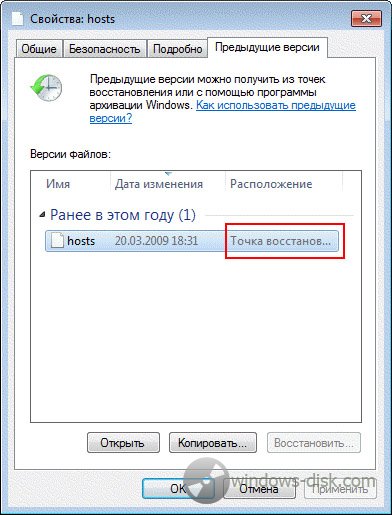
Восстановление отдельного файла из теневой копии
В отличие от файла, сохраненного в архиве, в этом случае вам будут доступны варианты открытия и копирования файла в выбранную вами папку.
Помимо отдельных файлов, из теневых копий можно восстанавливать папки. Список версий можно увидеть в свойствах папки на вкладке Предыдущие версии.
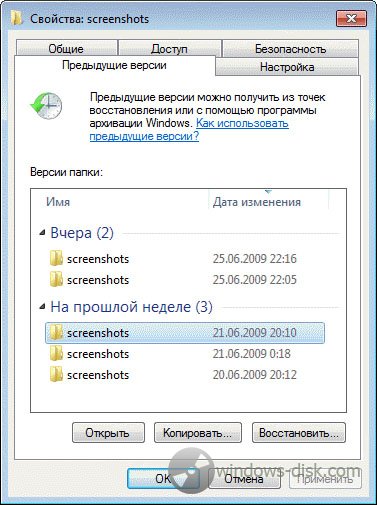
Восстановление папок из теневой копии
Вы можете открыть папку, копировать ее в другое место или восстановить на старом месте. При восстановлении, как и в случае с файлами из архивов, система предупредит вас, если в папке окажется файл с таким же именем.
Восстановление удаленных файлов из теневых копий
Если вам требуется восстановить предыдущую копию существующего файла, достаточно перейти в свойствах файла на вкладку Предыдущие версии. А что делать в том случае, если файл удален? У вас есть два пути:
- восстановление папки
- поиск файла
Из теневой копии вы можете восстановить папку, в которой находился файл, как описано выше. Если вы не помните точного расположения файла, но примерно представляете, где в дереве папок он находился, можно восстановить родительскую папку.
Однако прежде чем восстанавливать папку, можно попробовать найти удаленный файл с помощью поиска Windows. Давайте рассмотрим последовательность действий на примере. Я удалил файл support_center01.png, а теперь он мне понадобился. Я знаю, в какой папке он находился, и ищу файл в ней (а если бы не знал точное расположение, искал бы в ближайшей родительской).
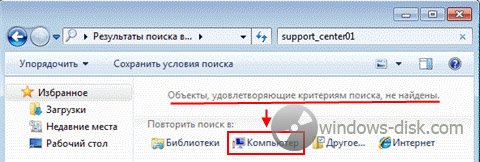
Поиск необходимого файла
Теневые копии не индексируются, а удаленный файл мгновенно исключается из индекса, следовательно поиск его не находит. Поэтому нужно искать в неиндексируемых местах, щелкнув Компьютер. Поиск неиндексируемых файлов выполняется дольше, но ваше терпение будет вознаграждено.
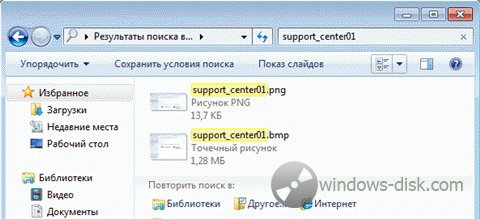
Поиск файлов в неиндексированных местах
В теневых копиях нашелся не только нужный мне PNG-файл, но и давным-давно удаленный BMP-файл с тем же именем, о котором я и думать забыл.
Почему теневые копии могут отсутствовать
Прочитав о предыдущих версиях файлов, вы, возможно, захотите проверить, создаются ли они в вашей системе. Если вы не обнаружили предыдущих версий, это может означать, что:
- у вас отключена защита системы
- защита системы работает, но отключена возможность восстановления предыдущих версий файлов
- файл или содержимое папки не изменялись - в этом случае теневые копии не создаются
Подводя итог рассказу о восстановлении файлов, я хочу подчеркнуть, что технологии Windows связаны между собой. Наилучшие шансы на восстановление файлов у вас будут в том случае, если вы используете архивацию Windows наряду с защитой системы. Вы можете повысить эти шансы, создавая резервные образы системы, о восстановлении которых и пойдет речь ниже.
Восстановление системы из заранее созданного образа
Во время установки Windows 7 на жестком диске автоматически создается служебный раздел, содержащий среду восстановления Windows RE (Recovery Environment). Используя этот раздел, вы можете:
- загрузиться в среду восстановления с жесткого диска
- создать диск восстановления системы и загрузиться с него
Выполнив загрузку в среду восстановления, вы сможете восстановить систему из заранее созданного образа.
Загрузка в среду восстановления с жесткого диска
Для того чтобы войти в меню Дополнительные варианты загрузки, нажмите F8 после включения компьютера, но до загрузки операционной системы.

Дополнительные варианты загрузки
Выберите первый пункт меню - Устранение неполадок компьютера и нажмите Ввод. Запустится среда восстановления Windows, где первым делом вам будет предложено выбрать раскладку клавиатуры.

Выбор раскладки клавиатуры
Выберите язык, на котором у вас задан пароль административной учетной записи, поскольку на следующем этапе его потребуется ввести.
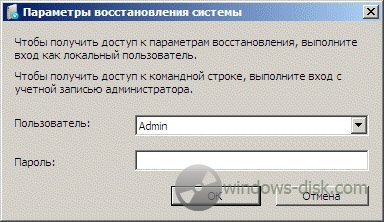
Окно ввода учетных данных
После ввода пароля вы увидите меню с вариантами восстановления, одним из которых является Восстановление образа системы.
Восстановление образа системы из среды Windows RE
В среде Windows RE имеются различные средства восстановления системы.

Варианты восстановления образа системы в среде Windows RE
Щелкните ссылку Восстановление образа системы, и Windows 7 автоматически найдет последний созданный образ и предложит восстановить систему из него.
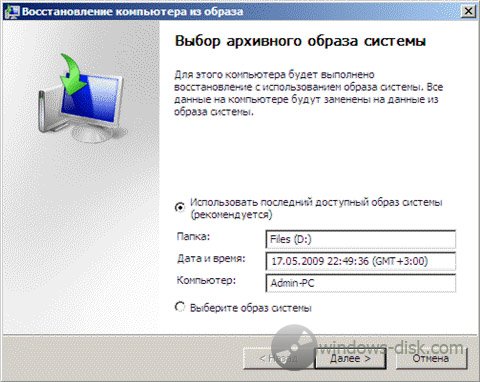
Выбор архивного образа системы
Вы также можете выбрать другой образ для восстановления. Выбрав образ, нажмите кнопку Далее, чтобы начать процесс восстановления.
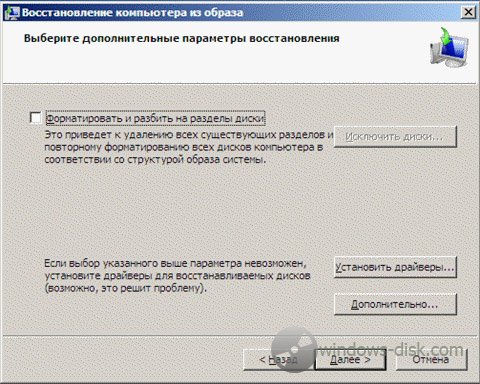
Выбор другого образа для восстановления
Вы можете отформатировать диски и создать разделы, при этом у вас имеется возможность исключить диски из операции форматирования (диск, содержащий архивный образ автоматически исключается). Также, вы можете просто восстановить образ на имеющемся системном разделе. За кнопкой Дополнительно скрывается еще две опции.

Параметры восстановления
Определившись с параметрами восстановления, нажмите кнопку Далее, а затем, в последнем окне мастера, нажмите кнопку Готово. Windows 7 предупредит вас о том, что все данные будут удалены с раздела, и запустит процесс восстановления.

Восстановление компьютера из образа
Рекомендация по восстановлению системы из образа
Если у вас нет установочного диска Windows 7, обязательно создайте диск восстановления системы. Этот диск позволит вам восстановить резервный образ системы даже в том случае, если на жестком диске окажется поврежденным служебный раздел Windows RE.